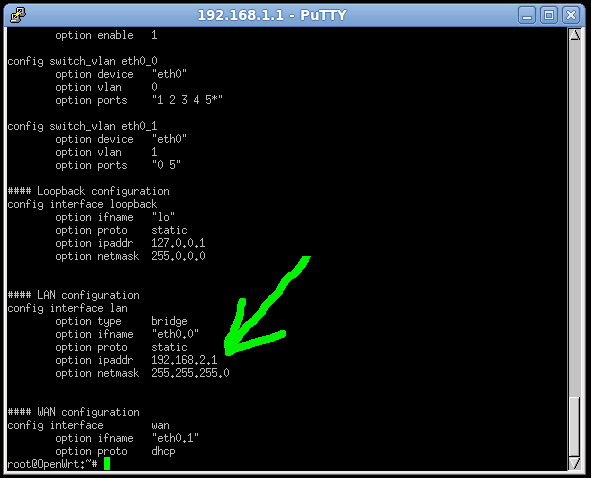ตามที่แจ้งไว้ในตอนที่ 5 ว่าลง SMTP service สำหรับการส่งเมล์ตามรายการนี้
opkg install ssmtp
แต่ผมไปเจออีกอันใช้งานง่ายกว่าก็
1. ลง SMTP service สำหรับการส่งเมล์อันใหม่
opkg install msmtp
2.ทำการตั้งค่า smtp โดยใช้คำสั่ง vi /etc/mstmprc แก้ค่าต่างๆให้ออกมาดังรูป อันนี้ใช้อีเมลล์ gmail เป็นตัวส่ง

3. save file แล้วก็ลองทดลองส่งโดยใช้คำสั่ง
echo 'Hello, World!' | sendmail xxxx@hotmail.com
คำสั่งข้างบนเป็นการทดลองส่
ส่งเสร็จลองไปเช็คเมลล์ดูถ้ามี
4. เข้าไปตั้งค่าในโปรแกรม motion เพื่อให้มันส่งเมลล์เมื่

เมื่อเข้าไปในไฟล์ ประมาณบรรทัดที่ 522 จะพบประโยค
; on_picture_save value
ให้ตัดเ ครื่องหมาย ; ออกเพื่อเปิดใช้งานฟังก์ชันนี้
แล้วเปลี่ยนค่า value เสียใหม่ ก็จะเป็นดังนี้
on_picture_save /mnt/sda1/notify "%d-%m-%Y" "%H:%M:%S" "%f"
/mnt/sda1/notify หมายถึงว่าให้เมื่อมีการบันทึ
"%d-%m-%Y" หมายถึงว่าให้ส่งค่า วัน เดือน ปี ที่มีการบันทึกภาพไปที่โค๊ด notify
"%H:%M:%S" หมายถึงว่าให้ส่งค่า เวลา ที่มีการบันทึกภาพไปที่โค๊ด notify
"%f" หมายถึงว่าให้ส่งชื่อไฟล์ที่บั
5. สร้างโค๊ด notify ไว้ในโฟลเดอร์ /mnt/sda1 โดยใช้คำสั่ง vi /mnt/sda1/notify แล้วพิมพ์โค๊ดขึ้นมาดังนี้

6. เตรียมโค๊ดต่างๆเสร็จแล้วก็รั
7. เมื่อ motion จับภาพเคลื่อนไหวและบันทึกภาพ โปรแกรม motion ก็จะเรียกโค๊ด notify ให้ทำงานพร้อมส่งค่าไปให้ด้วย ทางโค๊ด notify ก็จะทำการส่งเมล์แจ้งค่าเหล่านั

เป็นอันเสร็จเรียบร้อยสำหรั
ตอนนี้ถือว่าเป็นการจบโครงงานนี้ครับ